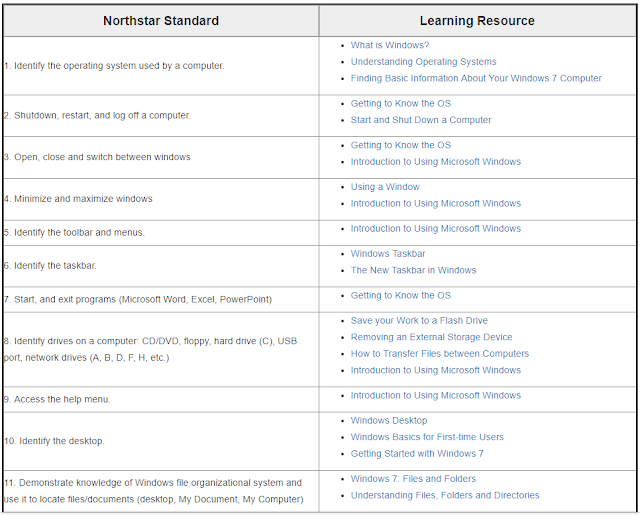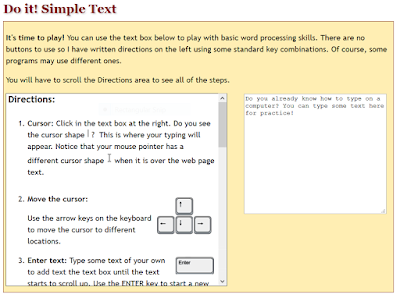If you were not able to be in class today (Wednesday, May 24th), please review the computer vocabulary we have learned so far (see Vocabulary 1 and 2 handouts). Then try an internet quiz on computer parts and accessories (a few of the computer terms are not on the handouts, but hopefully you can figure them out).
The other activity we did was to read ads for jobs. We completed a listening exercise and answered True/False questions about the job advertisements. This exercise is on the internet at the second link below.
My suggestions: 1) Click on the first link below for a multiple choice quiz about computer parts and accessories.
LINK 1: Multiple Choice Quiz on Computer Parts and Accessories
2) Click on the next link below and read I. Pre-Listening Exercises with the three job ads. Then scroll down to II. Listening Exercises and click on the Play Audio button that looks like this:
LINK 2: Listening Exercise--Questions about Job Ads
The other activity we did was to read ads for jobs. We completed a listening exercise and answered True/False questions about the job advertisements. This exercise is on the internet at the second link below.
My suggestions: 1) Click on the first link below for a multiple choice quiz about computer parts and accessories.
LINK 1: Multiple Choice Quiz on Computer Parts and Accessories
2) Click on the next link below and read I. Pre-Listening Exercises with the three job ads. Then scroll down to II. Listening Exercises and click on the Play Audio button that looks like this:
You will listen to ten statements about the ads. The statements are partly written below the Play Audio button, but you have to listen to the recording to hear the complete statements and decide if each one is true or false. For each statement, click the True or False button. When you have answered all ten, click the Final Score button at the end to check your answers. WARNING: I think one of the answers the computer gives (#9) is wrong. See if you agree!
LINK 2: Listening Exercise--Questions about Job Ads