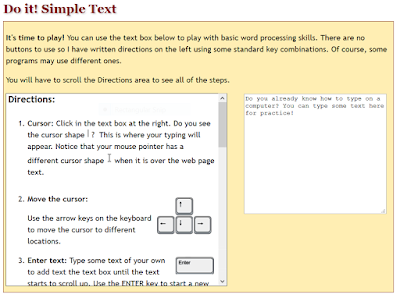When people produced letters or memos on old-fashioned typewriters, the metal letter and number keys struck first an ink ribbon, then the paper, and produced a "hard" physical copy. It was difficult to correct any mistakes, because they were already printed on the sheet of paper (luckily there was something called
Liquid Paper).
When typing on a computer keyboard, no
hard copy is produced until you decide to print what you have typed on paper. You use a keyboard to type words that appear on a monitor screen. You can then correct misspelled words and
insert (put in) or
delete (take out) whole words or paragraphs. You can change the way the letters look (their style or
font) and change their size and spacing. That's why typing on a computer is often called
word processing--you can keep changing the words as long as you want to. Nothing is final until you decide to print the document.
Just be sure to save your changes often so you don't lose them!
The computer must be loaded with word processing
software (software is also called an
application or
program). Think of software as instructions that tell the computer what to do in response to what the user types on the keyboard. The most popular word processing program is Microsoft Word (MSWord).
My Suggestion: To read more about word processing, learn word processing vocabulary, and practice basic word processing skills, click on the link below.
Learn word processing terms and practice basic skills at Jan's Computer Basics
- Read about the five steps to producing a document. Do you think the order of the steps should be changed? (Hint: Notice where "Save" appears in the order of steps)
- Scroll down to the Create section. How many of the vocabulary words under the Features/Terms heading do you already know?
- Scroll down to the section that says Do it! Simple Text. Follow the directions to play with basic word processing skills.